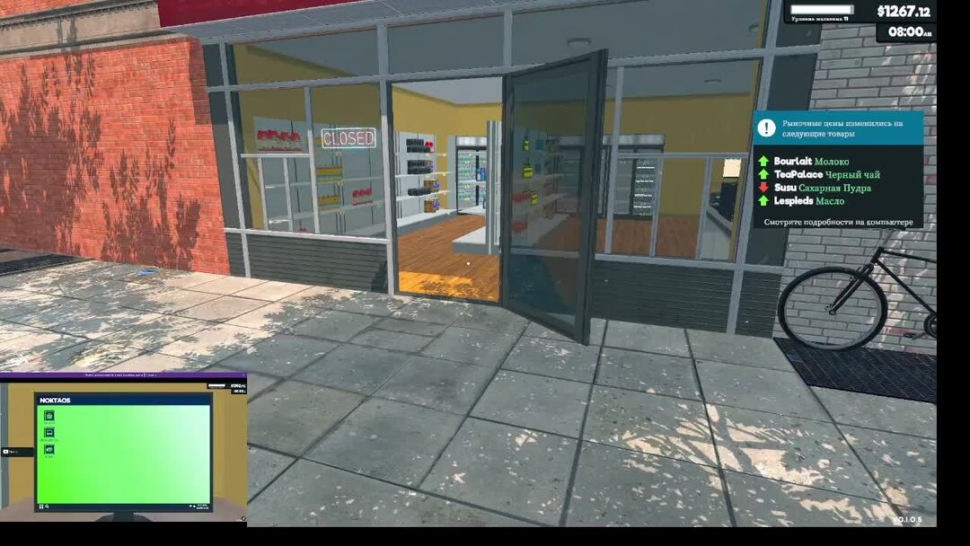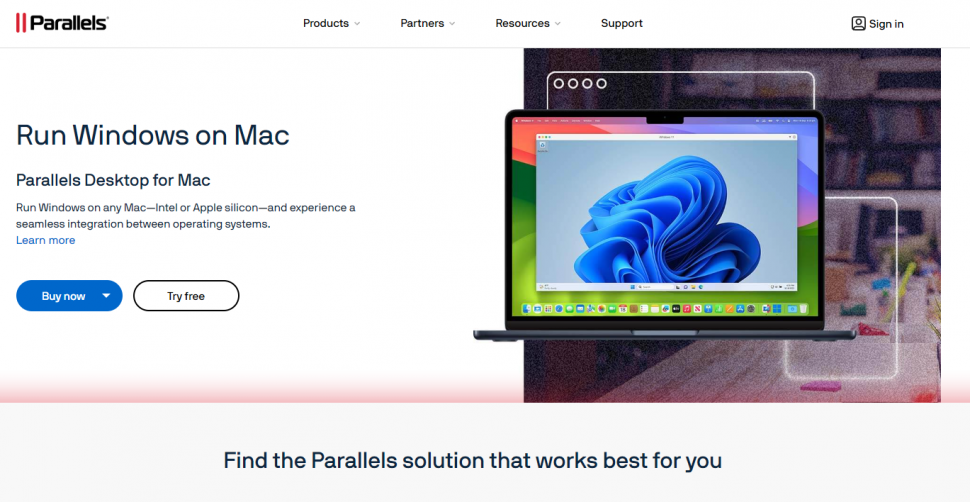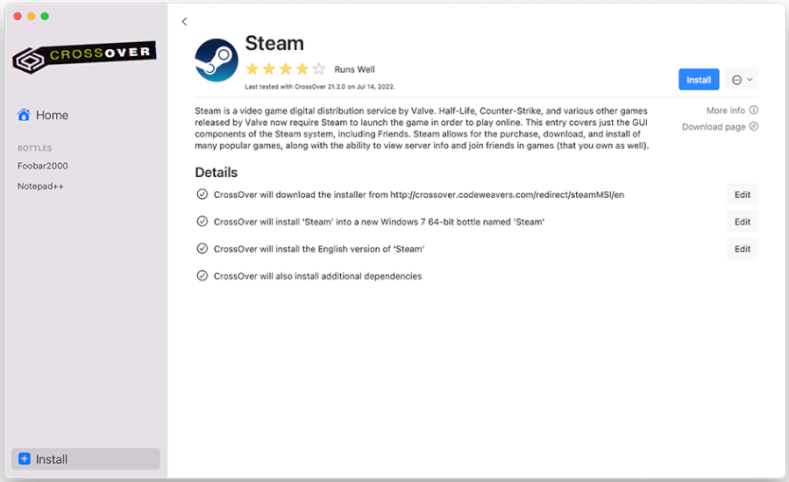Supermarket Simulator: So spielt man auf dem Mac
Supermarket Simulator ist ein Spiel des kleinen türkischen Studios Nokta Games. Es überrascht nicht, dass es in dem Spiel um die Leitung eines Supermarkts geht. Da der Supermarkt von einer Person geführt wird, bist Du für alles verantwortlich – von der Arbeit an der Kasse bis zur Gestaltung des Ladens. Zu Ihren Aufgaben gehören auch die Pflege des Produktbestands, das Auffüllen der Regale und das Festlegen von Preisen. Bei letzterem muss man besonders vorsichtig sein. Wenn Sie den Markt nicht im Auge behalten, ist es möglich, dass Sie am Ende mit Verlust verkaufen oder unzählige Kartons mit unverkauften Artikeln übrig haben. Dies ist kein Fehler, den Sie sich leisten können, denn für die Gründung Ihres Unternehmens mussten Sie einen fragwürdigen Kredit aufnehmen. Mafiosi kommen jeden Abend vorbei, um ihr Interesse zu bekunden, und sie sind nicht der Typ, der ein Nein als Antwort akzeptiert. Trotz dieses unglücklichen Hindernisses können erfolgreiche Ladenbesitzer ihren Betrieb problemlos erweitern. Zusammenfassend lässt sich sagen, dass Supermarket Simulator ein recht entspannendes Spiel ist, auch wenn es bei zu langer Spielzeit zur Wiederholung werden kann. Aber für kurze Sitzungen ist es ideal. In diesem Zusammenhang können Sie lernen, wie man Supermarket Simulator auf dem Mac spielt; Lesen Sie die Anleitung unten, um es herauszufinden.
Systemanforderungen
| MINIMUM | EMPFOHLEN |
|---|---|
| Betriebssystem: Windows 7/8/10 | Betriebssystem: Windows 7/8/10 |
| Prozessor: Intel Core i3-4130/AMD Phenom II X4 | Prozessor: Intel Core i5-7400/AMD Ryzen 5 1600 |
| Speicher: 4 GB RAM</td > | Speicher: 8 GB RAM</td > |
| Grafiken: GeForce GTX 560/AMD R7-260X</ Schriftart> | Grafiken: GeForce GTX 970/AMD Radeon RX 580.< /font> |
| DirectX: Version 11 | DirectX: Version 11 |
Spielen Sie Supermarket Simulator auf dem Mac mit Parallels
Eine der einfachen Möglichkeiten, Supermarket Simulator auf dem Mac zu spielen, ist Verwenden Sie Parallels Desktop. Mit diesem Programm können Sie virtuelle Maschinen erstellen und ausführen, die unter Windows laufen und Hardwarebeschleunigung unterstützen. Einfach ausgedrückt: Mit Parallels Desktop können Sie Windows 10 mit nur wenigen Klicks auf Ihrem Mac installieren und sofort zwischen MacOS und Windows wechseln. Auf diese Weise können Sie Windows starten, Steam (oder einen anderen Launcher) installieren und Supermarket Simulator auf Ihrem Mac genießen, genau wie auf einem normalen PC. Im Allgemeinen benötigen Sie einen iMac Pro oder Mac Pro, um anspruchsvolle Spiele auszuführen. Wenn das Spiel, das Sie ausführen möchten, jedoch alt ist oder einfach nicht viel Hardware erfordert, können Sie es höchstwahrscheinlich auf jedem Mac ausführen, einschließlich des MacBook Air. Wenn es um fortgeschrittenes Gaming geht, ist es eine gute Idee, die Hardware-Spezifikationen Ihres Mac zu berücksichtigen, anstatt über sein Modell nachzudenken.
Spielen Sie Supermarket Simulator auf dem Mac mit CrossOver
CrossOver, entwickelt von CodeWeavers, ist eine Windows-Kompatibilitätsebene für macOS, ChromeOS und Linux. Es ermöglicht die Ausführung vieler Windows-basierter Anwendungen auf diesen Betriebssystemen ohne Virtualisierung. Auch wenn die Arbeit mit Kompatibilitätsebenen eine Herausforderung sein kann, umfasst CrossOver insbesondere benutzerfreundliche Konfigurationstools, automatisierte Installationsskripte und technischen Support. Im Gegensatz zu Parallels Desktop unterstützt CrossOver DirectX12-Spiele. Insgesamt ist dies eine recht einfache Möglichkeit, Windows-Programme und -Spiele auf Nicht-Windows-Geräten auszuführen. So können Sie Supermarket Simulator auf dem Mac mit CrossOver spielen.
Spielen Sie Supermarket Simulator auf dem Mac mit Cloud-Gaming-Diensten
Wenn Sie einen alten Mac haben oder dieser nicht die Systemanforderungen für Supermarket Simulator erfüllt, gibt es eine einfache Lösung. Cloud-Gaming-Dienste stellen Ihnen gerne ausreichend Rechenleistung zur Verfügung – natürlich nicht kostenlos. Alles, was Sie brauchen, ist eine schnelle Internetverbindung. Es gibt mehrere hervorragende Plattformen, die solche Dienste anbieten; Die besten davon sind Boosteroid, Xbox Cloud, AirGPU und NVidia GeForce NOW. Von diesen empfehlen wir AirGPU, da Sie damit alle Windows-Spiele spielen können, einschließlich Supermarket Simulator.</a p >
Spielen Sie den Supermarkt-Simulator auf dem Mac mit BootCamp
Hinweis: Mac-Computer mit Apple Silicon-Chips (M1, M2, M3 Pro oder M1, M2, M3 Max) unterstützen BootCamp nicht. In diesem Fall verwenden Sie zum Ausführen von Supermarket Simulator auf einem Mac die oben genannten Optionen.
Diese Methode ist einfach, aber zeitaufwändig. Wenn Ihr Mac alle oben genannten Systemanforderungen erfüllt, können Sie Supermarket Simulator auf dem Mac spielen, indem Sie Windows installieren. Sie müssen mit BootCamp einen Dual-Boot-Vorgang für Windows und Mac einrichten. Mit dieser App können Benutzer beim Start ein System auswählen, auf dem sie ausgeführt werden soll. Sie können jedoch nicht wie bei Parallels zwischen Systemen wechseln. Sie müssen Ihren Computer jedes Mal neu starten, wenn Sie von Mac zu Windows und umgekehrt wechseln möchten. Denken Sie daran, dass ein Mac schließlich nur ein Computer ist. Und während neue Macs mit benutzerdefinierten Apple-Siliziumchips ausgestattet sind, auf denen Windows nicht ausgeführt werden kann, sind ältere Macs Windows-Computern sehr ähnlich: Sie verfügen über Intel-Prozessoren, kompatiblen RAM, Festplatten und andere Komponenten. Daher können Sie Windows auf einem alten Mac installieren, indem Sie mindestens 64 GB Festplattenspeicher zuweisen (ausreichend, um Windows und einige Spiele auszuführen) und die folgenden Schritte ausführen:
Für MacOS-Versionen vor OS X El Capitan 10.11 müssen Sie ein bootfähiges Windows-USB-Laufwerk erstellen.
- Laden Sie diese Windows-ISO-Datei herunter.
- Öffnen Sie Boot Camp Assistant (gehen Sie zu Anwendungen > Dienstprogramme).
- Bestimmen Sie die Windows-Partitionsgröße und wählen Sie die heruntergeladene Windows-ISO-Datei aus.
- Formatieren Sie die Windows-Partition und führen Sie alle Schritte zur Installation von Windows durch.
- Wenn Sie Windows zum ersten Mal starten, befolgen Sie die Anweisungen auf dem Bildschirm, um Boot Camp und Windows-Supportsoftware (Treiber) zu installieren.