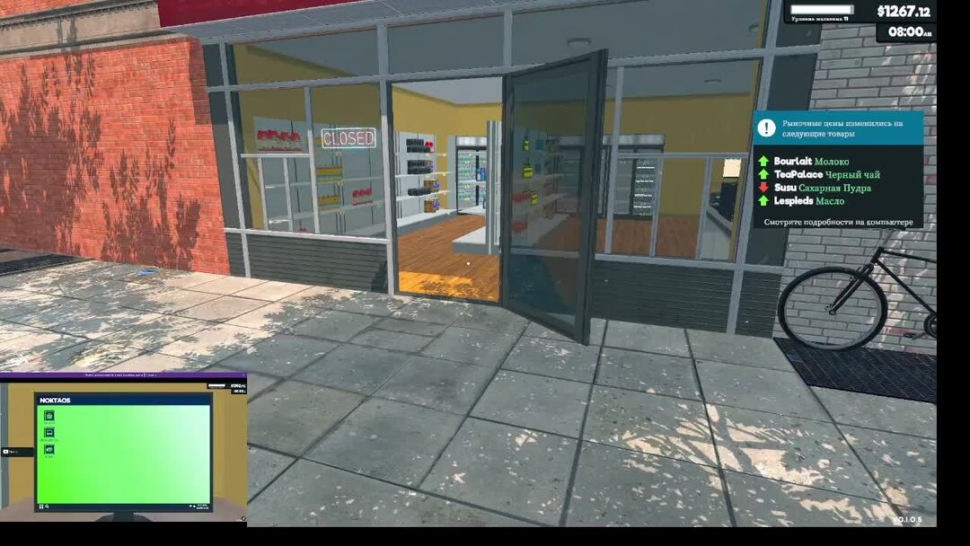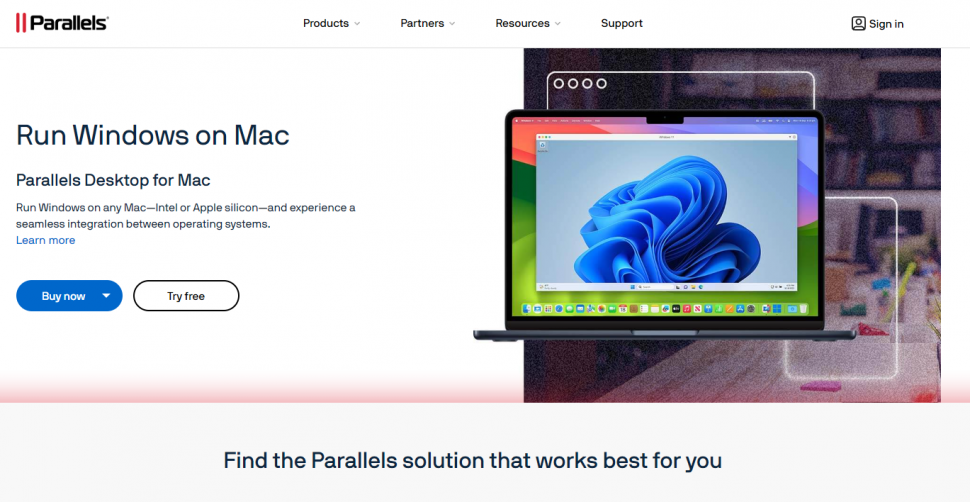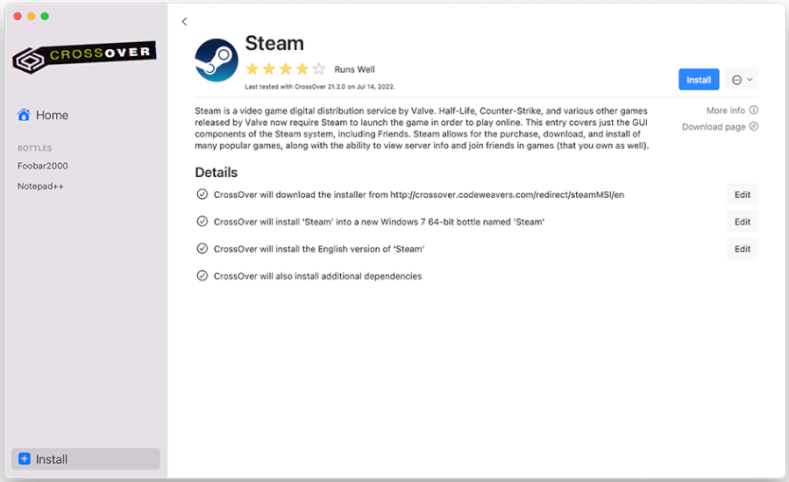Supermarket Simulator: Cómo jugar en Mac
Supermarket Simulator es un juego del pequeño estudio turco Nokta Games. Como era de esperar, el juego trata sobre la gestión de un supermercado. Dado que el supermercado estará administrado por una sola persona, usted será responsable de todo, desde trabajar en la caja hasta el diseño de la tienda. Sus responsabilidades también incluyen mantener el inventario de productos, reabastecer los estantes y fijar precios. Tendrás que tener especial cuidado con este último. Si no estás atento al mercado, es posible que termines vendiendo con pérdidas o con innumerables cajas de artículos sin vender. Este no es un error que pueda permitirse, porque tuvo que solicitar un préstamo cuestionable para iniciar su negocio. Los mafiosos vendrán en busca de interés todas las noches, y no son del tipo que acepta un no por respuesta. A pesar de este desafortunado obstáculo, los propietarios de tiendas exitosas podrán ampliar fácilmente sus operaciones. En conclusión, Supermarket Simulator es un juego bastante relajante, aunque puede volverse repetitivo si se juega durante demasiado tiempo. Pero para sesiones cortas es ideal. En este sentido, puedes aprender a jugar Supermarket Simulator en Mac; lea la guía a continuación para descubrirlo.
Requisitos del sistema
Juega Supermarket Simulator en Mac con Parallels
Una de las formas sencillas de jugar Supermarket Simulator en Mac es use Parallels Desktop. Este programa le permite crear y ejecutar máquinas virtuales que ejecutan Windows y admiten aceleración de hardware. En pocas palabras, Parallels Desktop le permite instalar Windows 10 en su Mac con sólo un par de clics y cambiar instantáneamente entre MacOS y Windows. De esta manera, puede iniciar Windows, instalar Steam (o cualquier otro iniciador) y disfrutar de Supermarket Simulator en su Mac tal como lo haría en una PC normal. En términos generales, necesitarás un iMac Pro o Mac Pro para ejecutar juegos exigentes. Sin embargo, si el juego que deseas ejecutar es antiguo o simplemente no requiere mucho hardware, lo más probable es que puedas ejecutarlo en cualquier Mac, incluida la MacBook Air. Cuando se trata de juegos intermedios, es una buena idea considerar las especificaciones de hardware de tu Mac en lugar de pensar en su modelo.
Juega Supermarket Simulator en Mac con CrossOver
CrossOver, desarrollado por CodeWeavers, es una capa de compatibilidad de Windows para macOS, ChromeOS y Linux. Permite que muchas aplicaciones basadas en Windows se ejecuten en estos sistemas operativos sin virtualización. Si bien trabajar con capas de compatibilidad puede resultar un desafío, CrossOver incluye herramientas de configuración fáciles de usar, scripts de instalación automatizados y soporte técnico. A diferencia de Parallels Desktop, CrossOver admite juegos DirectX12. En general, esta es una forma bastante sencilla de ejecutar programas y juegos de Windows en dispositivos que no son Windows. Entonces puedes jugar Supermarket Simulator en Mac usando CrossOver.
Juega Supermarket Simulator en Mac usando servicios de juegos en la nube
Si tienes un Mac antiguo o no cumple con los requisitos del sistema para Supermarket Simulator, existe una solución sencilla. Los servicios de juegos en la nube estarán encantados de proporcionarle suficiente potencia informática (por supuesto, no de forma gratuita). Todo lo que necesitas es una conexión rápida a Internet. Existen varias plataformas excelentes que brindan dichos servicios; los mejores son Boosteroid, Xbox Cloud, AirGPU y NVidia GeForce NOW. De estos, recomendamos AirGPU porque puedes jugar a cualquier juego de Windows con él, incluido Supermarket Simulator.</a p >
Juega al simulador de supermercado en Mac con BootCamp
Nota: Las computadoras Mac con chips Apple Silicon (M1, M2, M3 Pro o M1, M2, M3 Max) no son compatibles con BootCamp. En este caso, para ejecutar Supermarket Simulator en Mac, utilice las opciones anteriores.
Este método es simple, pero requiere mucho tiempo. Si tu Mac cumple con todos los requisitos del sistema anteriores, puedes jugar Supermarket Simulator en Mac instalando Windows. Necesita configurar el arranque dual de Windows y Mac usando BootCamp. Esta aplicación permite a los usuarios seleccionar un sistema para ejecutar al inicio, pero no podrá cambiar entre sistemas como puede hacerlo con Parallels. Tendrás que reiniciar tu máquina cada vez que quieras cambiar de Mac a Windows y viceversa. Recuerde que, después de todo, una Mac es solo una computadora. Y aunque las nuevas Mac están equipadas con chips de silicio de Apple personalizados que no pueden ejecutar Windows, las Mac más antiguas son muy similares a las computadoras con Windows: tienen procesadores Intel, RAM compatible, unidades de disco y otros componentes. Por lo tanto, puedes instalar Windows en una Mac antigua asignando al menos 64 GB de espacio en disco (suficiente para ejecutar Windows y un par de juegos) y siguiendo estos pasos:
Para versiones de MacOS anteriores a OS X El Capitan 10.11, necesitarás crear una unidad USB de arranque de Windows.
- Descargue este archivo ISO de Windows.
- Abra el Asistente Boot Camp (vaya a Aplicaciones > Utilidades).
- Determine el tamaño de la partición de Windows y seleccione el archivo ISO de Windows descargado.
- Formatee la partición de Windows y siga todos los pasos para instalar Windows.
- Cuando inicie Windows por primera vez, siga las instrucciones que aparecen en pantalla para instalar Boot Camp y el software de soporte de Windows (controladores).
| MÍNIMO | RECOMENDADO |
|---|---|
| SO: Windows 7/8/10 | SO: Windows 7/8/10 |
| Procesador: Intel Core i3-4130/AMD Phenom II X4 | Procesador: Intel Core i5-7400/AMD Ryzen 5 1600 |
| Memoria: 4 GB de RAM</td > | Memoria: 8 GB de RAM</td > |
| Gráficos: GeForce GTX 560/AMD R7-260X</ fuente> | Gráficos: GeForce GTX 970/AMD Radeon RX 580.< /font> |
| DirectX: versión 11 | DirectX: versión 11 |