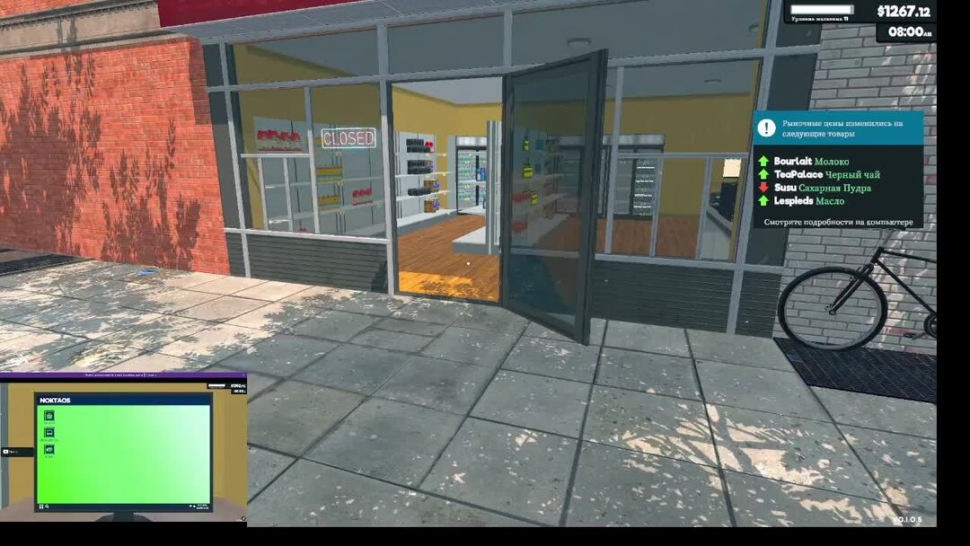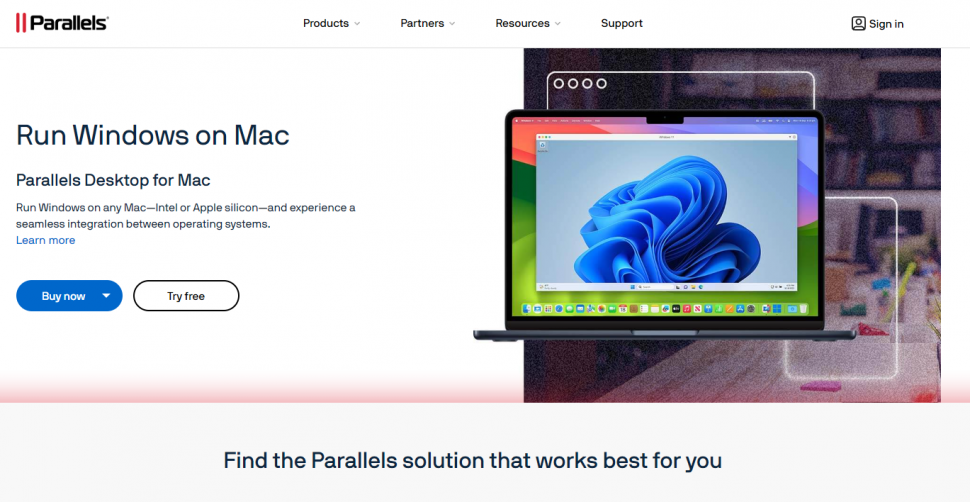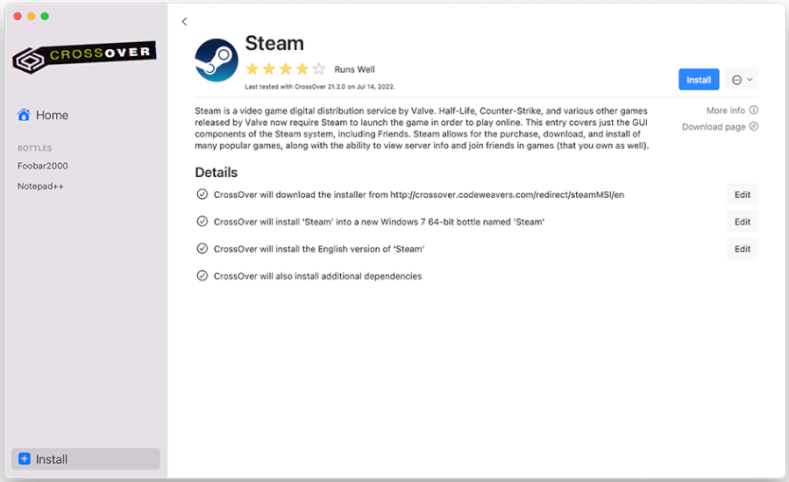Supermarket Simulator : Comment jouer sur Mac
Supermarket Simulator est un jeu du petit studio turc Nokta Games. Sans surprise, le jeu consiste à gérer un supermarché. Étant donné que le supermarché sera géré par une seule personne, vous serez responsable de tout, du travail à la caisse à la conception du magasin. Vos responsabilités incluent également la gestion des stocks de produits, le réapprovisionnement des étagères et la fixation des prix. Il faudra être particulièrement prudent avec ce dernier. Si vous ne surveillez pas le marché, il est possible que vous finissiez par vendre à perte ou que vous vous retrouviez avec d'innombrables cartons d'invendus. Ce n’est pas une erreur que vous pouvez vous permettre, car vous avez dû contracter un emprunt douteux pour démarrer votre entreprise. Les mafieux viennent chercher de l'intérêt tous les soirs, et ils ne sont pas du genre à accepter un non comme réponse. Malgré ce malheureux obstacle, les propriétaires de magasins qui réussissent pourront facilement étendre leurs activités. En conclusion, Supermarket Simulator est un jeu assez relaxant, même s'il peut devenir répétitif s'il est joué trop longtemps. Mais pour des séances courtes, c'est l'idéal. À cet égard, vous pouvez apprendre à jouer à Supermarket Simulator sur Mac ; lisez le guide ci-dessous pour le savoir.
Configuration système requise
| MINIMUM | RECOMMANDÉ |
|---|---|
| OS : Windows 7/8/10 | OS : Windows 7/8/10 |
| Processeur : Intel Core i3-4130/AMD Phenom II X4 | Processeur : Intel Core i5-7400/AMD Ryzen 5 1600 |
| Mémoire : 4 Go de RAM</td > | Mémoire : 8 Go de RAM</td > |
| Graphiques : GeForce GTX 560/AMD R7-260X</ police> | Graphiques : GeForce GTX 970/AMD Radeon RX 580.< /font> |
| DirectX : version 11 | DirectX : version 11 |
Jouer à Supermarket Simulator sur Mac avec Parallels
L'un des moyens simples de jouer à Supermarket Simulator sur Mac est utilisez Parallels Desktop. Ce programme vous permet de créer et d'exécuter des machines virtuelles exécutant Windows et prenant en charge l'accélération matérielle. En termes simples, Parallels Desktop vous permet d'installer Windows 10 sur votre Mac en quelques clics et de basculer instantanément entre MacOS et Windows. De cette façon, vous pouvez démarrer Windows, installer Steam (ou tout autre lanceur) et profiter de Supermarket Simulator sur votre Mac comme vous le feriez sur un PC classique. De manière générale, vous aurez besoin d'un iMac Pro ou d'un Mac Pro pour exécuter des jeux exigeants. Cependant, si le jeu que vous souhaitez exécuter est ancien ou ne nécessite tout simplement pas beaucoup de matériel, vous pouvez probablement l'exécuter sur n'importe quel Mac, y compris le MacBook Air. Lorsqu'il s'agit de jeux de niveau intermédiaire, c'est une bonne idée de prendre en compte les spécifications matérielles de votre Mac plutôt que de penser à son modèle.
Jouer à Supermarket Simulator sur Mac avec CrossOver
CrossOver, développé par CodeWeavers, est une couche de compatibilité Windows pour macOS, ChromeOS et Linux. Il permet à de nombreuses applications Windows de s'exécuter sur ces systèmes d'exploitation sans virtualisation. Bien que travailler avec des couches de compatibilité puisse être difficile, CrossOver comprend notamment des outils de configuration faciles à utiliser, des scripts d'installation automatisés et un support technique. Contrairement à Parallels Desktop, CrossOver prend en charge les jeux DirectX12. Dans l’ensemble, il s’agit d’un moyen assez simple d’exécuter des programmes et des jeux Windows sur des appareils non Windows. Vous pouvez donc jouer à Supermarket Simulator sur Mac en utilisant CrossOver.
Jouez à Supermarket Simulator sur Mac à l'aide des services de jeux en cloud
Si vous possédez un ancien Mac ou s'il ne répond pas à la configuration système requise pour Supermarket Simulator, il existe une solution simple. Les services de jeux en nuage vous fourniront volontiers une puissance de calcul suffisante – bien sûr, pas gratuitement. Tout ce dont vous avez besoin est une connexion Internet rapide. Il existe plusieurs excellentes plateformes qui fournissent de tels services ; les meilleurs d'entre eux sont Boosteroid, Xbox Cloud, AirGPU et NVidia GeForce NOW. Parmi ceux-ci, nous recommandons AirGPU car vous pouvez jouer à tous les jeux Windows avec, y compris Supermarket Simulator.</a p >
Jouer au simulateur de supermarché sur Mac avec BootCamp
Remarque : Les ordinateurs Mac équipés de puces Apple Silicon (M1, M2, M3 Pro ou M1, M2, M3 Max) ne prennent pas en charge BootCamp. Dans ce cas, pour exécuter Supermarket Simulator sur Mac, utilisez les options ci-dessus.
Cette méthode est simple, mais prend du temps. Si votre Mac répond à toutes les exigences système ci-dessus, vous pouvez jouer à Supermarket Simulator sur Mac en installant Windows. Vous devez configurer le double démarrage Windows et Mac à l'aide de BootCamp. Cette application permet aux utilisateurs de sélectionner un système sur lequel s'exécuter au démarrage, mais vous ne pourrez pas basculer entre les systèmes comme vous le pouvez avec Parallels. Vous devrez redémarrer votre machine à chaque fois que vous souhaiterez passer de Mac à Windows et vice versa. N'oubliez pas qu'un Mac n'est qu'un ordinateur, après tout. Et tandis que les nouveaux Mac sont équipés de puces de silicium Apple personnalisées qui ne peuvent pas exécuter Windows, les anciens Mac sont très similaires aux ordinateurs Windows : ils disposent de processeurs Intel, d'une RAM compatible, de lecteurs de disque et d'autres composants. Par conséquent, vous pouvez installer Windows sur un ancien Mac en allouant au moins 64 Go d'espace disque (assez pour exécuter Windows et quelques jeux) et en suivant ces étapes :
Pour les versions MacOS antérieures à OS X El Capitan 10.11, vous devrez créer une clé USB Windows amorçable.
- Téléchargez ce fichier ISO Windows.
- Ouvrez l'Assistant Boot Camp (accédez à Applications > Utilitaires).
- Déterminez la taille de la partition Windows et sélectionnez le fichier ISO Windows téléchargé.
- Formatez la partition Windows et suivez toutes les étapes pour installer Windows.
- Lorsque vous démarrez Windows pour la première fois, suivez les instructions à l'écran pour installer Boot Camp et le logiciel de support Windows (pilotes).