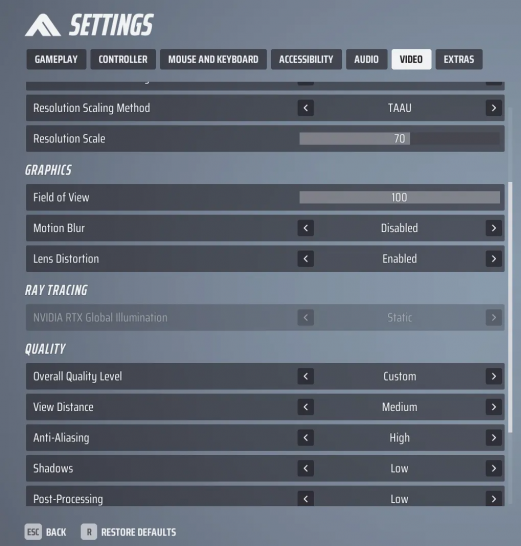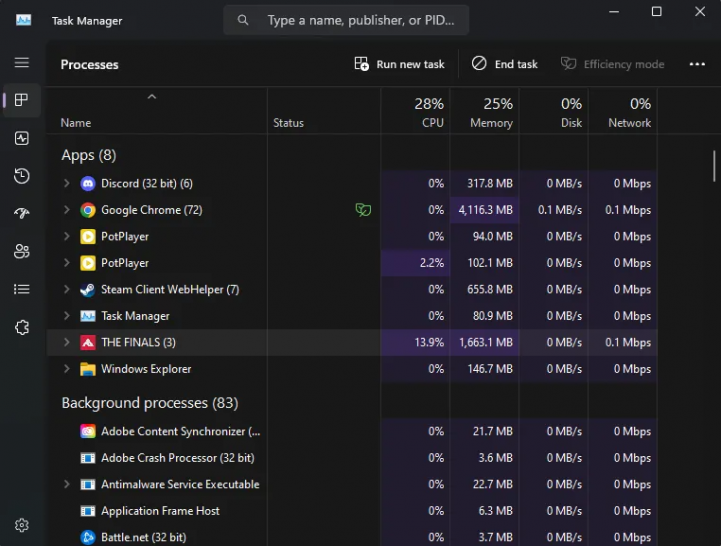The Finals: Как повысить FPS
The Finals - захватывающий шутер от первого лица, известный своими динамичными разрушаемыми окружениями и покоривший миллионы людей с момента своего выхода. Однако, чтобы в полной мере насладиться стремительным действием, игрокам может потребоваться точная настройка параметров для достижения оптимальной производительности. Это руководство поможет вам улучшить игровой процесс в The Finals, повысив FPS и обеспечив плавность игры, независимо от того, играете ли вы на высокопроизводительной платформе или на скромной установке.
В то время как в другом нашем руководстве рассказывается о лучших внутриигровых настройках, в этом мы сосредоточимся на том, что можно сделать вне игры.
Как повысить FPS в The Finals
Обновите графические драйверы
Обновление графических драйверов очень важно. Посетите веб-сайт производителя графического процессора, чтобы загрузить последние обновления драйверов для конкретной модели видеокарты. Перед установкой новых драйверов удалите все предыдущие с помощью такого инструмента, как DDU (Display Driver Uninstaller), чтобы не возникло проблем с совместимостью.
Лучшие внутриигровые настройки для повышения FPS
Регулировка внутриигровых настроек может существенно повлиять на производительность. Здесь приведены рекомендуемые настройки:
- Масштаб разрешения: 70
- Поле зрения: 100
- Размытие движения: отключено
- NVIDIA RTX Global Illumination: Статический
- Расстояние обзора: Среднее
- Сглаживание: Высокое
- Тени: Низкие
- Постобработка: Низкая
- Текстуры: Эпические
- Эффекты: Средние
- Листва: Низкая
- Разрешение глобального освещения: Низкое
Эти настройки обеспечивают баланс между процессором и графическим процессором, не допуская чрезмерной нагрузки ни на один из них.
Настройки GPU NVIDIA и AMD
Для графических процессоров NVIDIA:
- Зайдите в панель управления Nvidia и выберите Управление настройками 3D.
- Выберите "Настройки программы" и найдите "The Finals".
- Оптимизация для производительности
- Режим низкой задержки: Установите значение "Ультра" для быстрого отклика.
- OpenGL Rendering GPU: Выберите свою видеокарту.
- Режим управления питанием: Установите значение "Максимальная производительность".
- Фильтрация текстур - Качество: Измените значение на "Высокая производительность".
- Нажмите "Применить", чтобы сохранить настройки.
Для графических процессоров AMD:
- Щелкните правой кнопкой мыши на рабочем столе и выберите "Программное обеспечение AMD Radeon".
- Настройка игровых параметров
- Перейдите на вкладку "Игры".
- Выберите "The Finals".
- Установите качество фильтрации текстур на "Производительность".
- Включите Radeon Boost и Radeon Anti-Lag.
- Измените настройки сглаживания и тесселяции для повышения производительности.
- Нажмите "Применить" и запустите The Finals, чтобы проверить улучшения.
Установите высокий приоритет игры
Наконец, выделите максимум ресурсов для The Finals. Закройте ненужные программы, откройте диспетчер задач (CTRL+SHIFT+ESC) и установите приоритет игры на высокий.
Настройка системного файла движка
Для более глубокой настройки измените файл engine.ini в (C:UsersYOUR NAMEAppDataLocalDiscoverySavedConfigWindowsClient)
- [SystemSettings]
- r.SSGI.Enable=1
- r.SSGI.HalfRes=1
- r.SSGI.Quality=2
- r.BloomQuality=0
- r.LensFlareQuality=0
- r.LensFlareQuality=0
- r.Tonemapper.Quality=1
- r.SceneColorFringeQuality=0
- r.SceneColorFringeQuality=0
- r.VolumetricFog.VoxelizationShowOnlyPassIndex=0
- r.VolumetricFog=0
- r.VolumetricFog=0
- r.TextureStreaming=0
- r.Streaming.PoolSize=2048
- r.Streaming.LimitPoolSizeToVRAM=1
- r.DefaultFeature.AntiAliasing=0
- r.DefaultFeature.AntiAliasing=0
- r.PostProcessAAQuality=0
- r.DepthOfFieldQuality=0
- r.SSR.Quality=0
- [/script/engine.inputsettings]
- bEnableMouseSmoothing=False
Если ваш GPU имеет 8 ГБ, вы можете увеличить PoolSize до 3072, а если 12 ГБ или больше, то до 4096. Затем не забудьте сохранить файл и изменить его настройки на "Только чтение" в настройках.
Измените параметры питания Windows
Чтобы еще больше повысить производительность The Finals, измените параметры питания Windows. Обычно Windows работает в режиме "Сбалансированный" для экономии энергии, но это может привести к снижению FPS в игре.
Переключитесь на настройку "Высокая производительность", чтобы заставить компьютер работать интенсивнее и улучшить игру:
- Откройте Панель управления, набрав "панель управления" в строке поиска Windows.
- Перейдите в раздел "Оборудование и звук", а затем в "Параметры питания".
- Раскройте параметры, нажав "Показать дополнительные планы".
- Выберите "Высокая производительность".
- Нажмите "Применить", чтобы подтвердить изменения.
На этом мы завершаем наше руководство по повышению FPS в The Finals. Применив эти простые советы, вы получите более плавный и отзывчивый игровой процесс.