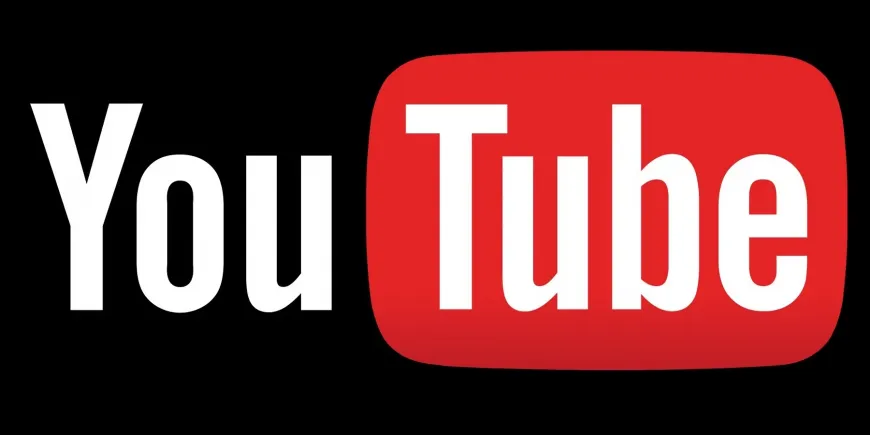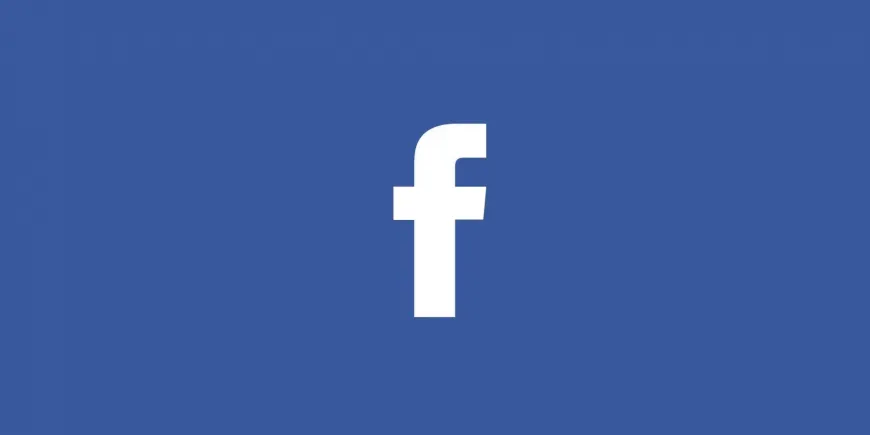Как вести прямую трансляцию на Nintendo Switch
Учитывая, что геймеры зарабатывают на жизнь, проводя прямые трансляции на таких платформах, как Twitch, владельцам Nintendo Switch имеет смысл сделать то же самое. К счастью, Nintendo Switch позволяет игрокам транслировать игровой процесс на разных платформах.
Хотя может показаться невероятным, что Nintendo Switch может транслировать контент на такие платформы, как Twitch, это не так уж сложно. Учитывая это, данное руководство предназначено для владельцев Nintendo Switch, чтобы они могли транслировать свои прямые трансляции на такие платформы, как Twitch, YouTube и Facebook.
Как вести прямую трансляцию на Nintendo Switch - настройка
Чтобы организовать прямую трансляцию на Nintendo Switch, выполните следующие действия:
- Установите Nintendo Switch в док-станцию.
- Подключите HDMI к карте захвата, подключенной к ПК.
- Загрузите и установите OBS.
- Зайдите в OBS и выберите соответствующую платформу потокового вещания в Настройках.
- Добавьте карту захвата и при необходимости добавьте оверлей.
- Нажмите кнопку Начать трансляцию.
Как вести прямую трансляцию на Nintendo Switch - Twitch
После настройки Nintendo Switch с помощью карты захвата выполните следующие действия, чтобы вести прямую трансляцию на Twitch:
- Зайдите на сайт Twitch.tv на компьютере с картой захвата.
- Войдите в учетную запись Twitch.
- Зайдите в Настройки > Стрим > Основной ключ стрима > Показать.
- Скопируйте ключ и перейдите в OBS.
- Нажмите Файл > Настройки > Потоковая передача > Twitch.
- Вставьте ключ потока и нажмите Применить.
- Нажмите кнопку Начать трансляцию.
Nintendo Switch имеет специальное приложение Twitch, но не может транслировать контент.
Как вести прямую трансляцию на Nintendo Switch - YouTube
После настройки Nintendo Switch с помощью карты захвата выполните следующие действия, чтобы вести прямую трансляцию на YouTube:
- Зайдите на YouTube на компьютере с картой захвата.
- Нажмите на значок профиля пользователя в правом верхнем углу экрана, а затем откройте Creator Studio.
- Нажмите кнопку Создать.
- Введите необходимую информацию, например, название, миниатюру и т.д.
- Прокрутите вниз, чтобы найти Настройки кодировщика.
- Нажмите Reveal на ключе потока.
- Скопируйте ключ и перейдите в OBS.
- Нажмите Файл > Настройки > Потоковая передача > YouTube.
- Вставьте ключ потока и нажмите Применить.
- Нажмите Начать трансляцию.
Как вести прямую трансляцию на Nintendo Switch - Facebook
После настройки Nintendo Switch с помощью карты захвата выполните следующие действия, чтобы вести прямую трансляцию на Facebook:
- Зайдите в Facebook Gaming.
- Создайте страницу и выберите Gaming Video Creator в категории.
- Нажмите кнопку Создать страницу.
- Добавьте необходимую информацию, например фотографию обложки и изображения.
- Сохраните изменения и нажмите Creator Studio в нижней части экрана.
- Нажмите Создать пост > Живое видео.
- Введите название и описание для прямого эфира. Убедитесь, что выбран параметр Использовать ключ потока.
- Скопируйте ключ потока в разделе Настройка прямого эфира и перейдите в OBS.
- Нажмите Файл > Настройки > Потоковая передача > Facebook Live.
- Вставьте ключ потока и нажмите Применить.
- Нажмите кнопку Начать трансляцию.
Трансляция Nintendo Switch через Mac
Приведенные выше инструкции также можно использовать для прямой трансляции контента Nintendo Switch на Twitch, YouTube и Facebook Live, подключив ее к карте захвата, подключенной к компьютеру Mac. Однако установка OBS на Mac немного отличается от Windows. Чтобы установить OBS на Mac, выполните следующие действия:
- Скачайте OBS для Mac.
- Смонтируйте образ диска, заканчивающийся на .dmg.
- Если диск не монтируется автоматически, смонтируйте его вручную, открыв .dmg из папки Downloads.
- Перетащите OBS в папку Applications.